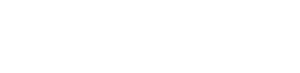RSS Feeds im Web-Browser abonnieren
Unsere Plattform "AKTUELLE STUDIEN AN DER FERNFH" können Sie alternativ auch via RSS-Feed abonnieren. Dafür müssen Sie nicht einmal eingeloggt sein oder einen Account haben. Folgend ein paar Erklärungen und Empfehlungen dazu.
![]() RSS (Web-Feed)
RSS (Web-Feed)
RSS steht für Really Simple Syndication. Es handelt sich dabei um ein standardisiertes Web-Feed-Format, das zur Veröffentlichung häufig aktualisierter Inhalte wie Blogbeiträge, Schlagzeilen, Audio- und Videodateien verwendet wird. Mit RSS können Benutzer*innen ihre bevorzugten Websites abonnieren und erhalten automatisch Aktualisierungen, ohne jede Website einzeln besuchen zu müssen. Die Herausgeber*innen erstellen einen RSS-Feed für ihre Inhalte, der Metadaten wie den Titel, die Zusammenfassung und einen Link zum vollständigen Artikel enthält. Die Benutzer*innen können dann RSS-Feed-Reader oder Aggregatoren verwenden, um diese Aktualisierungen zu sammeln und in einer einheitlichen Oberfläche anzuzeigen, so dass es einfach ist, über neue Inhalte aus mehreren Quellen informiert zu bleiben. RSS wird häufig in Blogs, auf Nachrichten-Websites, Podcasts und anderen Online-Plattformen verwendet, um Inhalte effizient zu verbreiten.
![]() RSS Feed Reader
RSS Feed Reader
Das Chrome-Plugin "RSS Feed Reader" ist ein Tool, mit dem Benutzer*innen RSS-Feeds direkt im Chrome-Browser abonnieren und lesen können. Es fasst die Inhalte mehrerer RSS-Feeds in einer einzigen Oberfläche zusammen, bietet Anpassungsmöglichkeiten und bietet Funktionen wie Offline-Zugriff und Benachrichtigung über neue Inhalte. Benutzer*innen können ihre Abonnements verwalten und bleiben mit den neuesten Artikeln von ihren Lieblingswebsites bequem in Chrome auf dem Laufenden.
Um die Chrome-Erweiterung "RSS Feed Reader" zu installieren, können Sie die folgenden Schritte ausführen:
- Öffnen Sie Ihren Chrome-Webbrowser.
- Rufen Sie den Chrome Web Store auf, indem Sie "chrome://extensions/" in die Adressleiste eingeben und die Eingabetaste drücken.
- Geben Sie in der Suchleiste des Chrome Web Store "RSS Feed Reader" ein und drücken Sie die Eingabetaste.
- Blättern Sie durch die Suchergebnisse, um die zu installierende Erweiterung zu finden. Suchen Sie nach einer Erweiterung namens "RSS Feed Reader" oder einer ähnlichen Bezeichnung.
- Klicken Sie auf das Symbol oder den Namen der Erweiterung, um deren Detailseite zu öffnen.
- Klicken Sie auf der Detailseite der Erweiterung auf die Schaltfläche "Zu Chrome hinzufügen".
- Ein Bestätigungsdialog wird angezeigt. Klicken Sie auf "Erweiterung hinzufügen", um zu bestätigen und die Erweiterung zu installieren.
- Nach der Installation wird das Symbol der Erweiterung in der Chrome-Symbolleiste oder im Erweiterungsmenü angezeigt, je nach Ihren Chrome-Einstellungen.
- Klicken Sie auf das Symbol der Erweiterung, um die RSS-Feed-Reader-Schnittstelle zu öffnen. Von dort aus können Sie RSS-Feeds abonnieren, Artikel lesen und Ihre Feed-Abonnements verwalten.
Dieses Plugin ist auch für Microsoft Edge verfügbar. Folgend die Information zur Installation:
- Starten Sie den Microsoft Edge-Browser auf Ihrem Computer.
- Navigieren Sie zur Microsoft Edge Add-ons-Website, indem Sie die folgende URL in die Adressleiste eingeben: https://microsoftedge.microsoft.com/addons.
- Geben Sie in der Suchleiste oben auf der Add-ons-Website "RSS Feed Reader" ein und drücken Sie die Eingabetaste. Daraufhin wird eine Liste der verfügbaren RSS-Feed-Reader-Erweiterungen angezeigt.
- Blättern Sie durch die Liste der RSS-Feed-Reader-Erweiterungen und wählen Sie eine aus, die Ihren Wünschen entspricht. Sie können Bewertungen lesen und überprüfen, um Ihre Entscheidung zu erleichtern.
- Sobald Sie eine Erweiterung ausgewählt haben, klicken Sie darauf, um die Detailseite zu öffnen. Klicken Sie dann auf die Schaltfläche "Abrufen" oder "Installieren", um die Erweiterung in Microsoft Edge zu installieren.
- Folgen Sie den Anweisungen auf dem Bildschirm, um den Installationsvorgang abzuschließen. Möglicherweise müssen Sie der Erweiterung die Berechtigung erteilen, auf bestimmte Funktionen Ihres Browsers zuzugreifen.
- Nach Abschluss der Installation sollte die RSS-Feed-Reader-Erweiterung über die Symbolleiste oder das Erweiterungsmenü in Microsoft Edge zugänglich sein.
- Je nach installierter Erweiterung müssen Sie diese möglicherweise konfigurieren, indem Sie RSS-Feeds von Ihren bevorzugten Websites hinzufügen. Nach der Konfiguration können Sie die Erweiterung verwenden, um RSS-Feeds direkt in Microsoft Edge zu lesen und zu verwalten.
![]() Feedbro
Feedbro
Feedbro ist eine Firefox-Erweiterung, die als robuster RSS-Feed-Reader und Aggregator dient. Es ermöglicht Benutzer*innen, RSS-Feeds zu abonnieren, ihre Abonnements zu organisieren und Artikel aus verschiedenen Quellen innerhalb des Browsers zu lesen. Mit Funktionen wie einer anpassbaren Oberfläche, Filteroptionen und Offline-Zugriff bietet Feedbro eine bequeme Möglichkeit, mit den neuesten Inhalten von Lieblings-Websites und Blogs direkt in Firefox auf dem Laufenden zu bleiben.
Um die Feedbro-Erweiterung in Firefox zu installieren, können Sie die folgenden Schritte ausführen:
- Öffnen Sie Ihren Firefox-Webbrowser.
- Rufen Sie die Mozilla Add-ons Website auf, indem Sie "addons.mozilla.org" in die Adresszeile eingeben und die Eingabetaste drücken.
- Geben Sie in der Suchleiste auf der Mozilla Add-ons-Website "Feedbro" ein und drücken Sie die Eingabetaste.
- Suchen Sie in den Suchergebnissen nach der Erweiterung "Feedbro | RSS Feed Reader".
- Klicken Sie auf den Namen der Erweiterung, um ihre Detailseite zu öffnen.
- Auf der Detailseite der Erweiterung sehen Sie eine Schaltfläche "Zu Firefox hinzufügen". Klicken Sie auf diese Schaltfläche.
- Es erscheint ein Pop-up-Fenster, in dem Sie aufgefordert werden, die Installation zu bestätigen. Klicken Sie auf die Schaltfläche "Hinzufügen", um zu bestätigen und die Erweiterung zu installieren.
- Sobald sie installiert ist, erscheint das Feedbro-Symbol in der Firefox-Symbolleiste.
- Klicken Sie auf das Feedbro-Symbol, um die Erweiterung zu öffnen und sie zu benutzen. Sie können RSS-Feeds abonnieren, Ihre Feeds organisieren und Artikel direkt in der Erweiterung lesen.
![]() NetNewsWire
NetNewsWire
NetNewsWire ist ein schneller und einfacher RSS-Feed-Reader hauptsächlich für macOS und iOS. Er ermöglicht das Abonnieren und Verwalten von RSS-Feeds aus verschiedenen Quellen und bietet ein optimiertes Leseerlebnis mit Offline-Zugriff und geräteübergreifender Synchronisation.
Um NetNewsWire auf macOS zu installieren, können Sie die folgenden Schritte ausführen:
- Öffnen Sie den Mac App Store auf Ihrem macOS-Gerät.
- Geben Sie in der Suchleiste oben rechts im Mac App Store "NetNewsWire" ein und drücken Sie die Eingabetaste.
- Suchen Sie die NetNewsWire-App in den Suchergebnissen.
- Klicken Sie auf die Schaltfläche "Holen" neben NetNewsWire, um die App herunterzuladen und zu installieren. Möglicherweise müssen Sie Ihre Apple ID und Ihr Passwort eingeben oder Touch ID/Face ID verwenden, um den Download zu authentifizieren.
- Sobald die Installation abgeschlossen ist, können Sie NetNewsWire über Ihren Programme-Ordner oder über die Spotlight-Suche (Cmd + Leertaste) starten.
- Wenn Sie NetNewsWire zum ersten Mal starten, werden Sie aufgefordert, Ihre Einstellungen festzulegen und RSS-Feeds hinzuzufügen, um mit dem Lesen zu beginnen.
Um NetNewsWire auf iOS zu installieren, können Sie die folgenden Schritte ausführen:
- Starten Sie die App App Store auf Ihrem iOS-Gerät. Sie finden das App Store-Symbol auf Ihrem Startbildschirm.
- Tippen Sie auf die Registerkarte "Suchen" in der rechten unteren Ecke des App Stores und geben Sie "NetNewsWire" in die Suchleiste ein. Tippen Sie anschließend auf die Schaltfläche "Suchen".
- Suchen Sie in den Suchergebnissen die NetNewsWire-App.
- Tippen Sie auf die NetNewsWire-App, um ihre Details anzuzeigen. Tippen Sie dann auf die Schaltfläche "Abrufen" neben dem App-Symbol. Möglicherweise müssen Sie den Download mit Face ID, Touch ID oder Ihrem Apple ID-Passwort authentifizieren.
- Nachdem der Download abgeschlossen ist, ändert sich die Schaltfläche "Holen" in eine Schaltfläche "Installieren". Tippen Sie auf diese Schaltfläche, um NetNewsWire auf Ihrem iOS-Gerät zu installieren.
- Sobald die Installation abgeschlossen ist, finden Sie das NetNewsWire-App-Symbol auf Ihrem Startbildschirm. Tippen Sie auf das Symbol, um NetNewsWire zu öffnen.
- Wenn Sie NetNewsWire zum ersten Mal starten, werden Sie aufgefordert, Ihre Einstellungen festzulegen und RSS-Feeds hinzuzufügen, um mit dem Lesen zu beginnen.
proudly created by ki 🤖